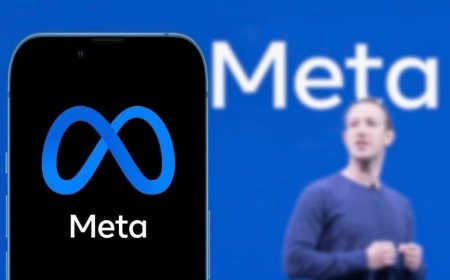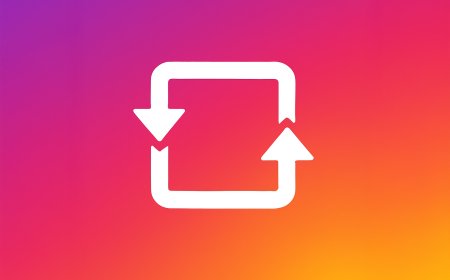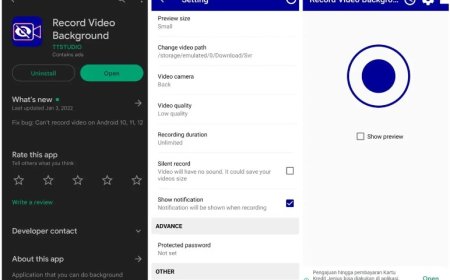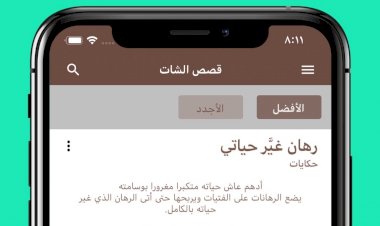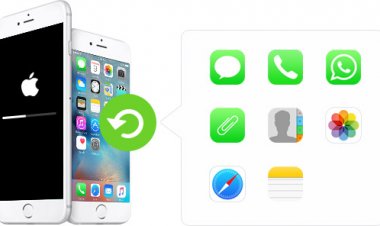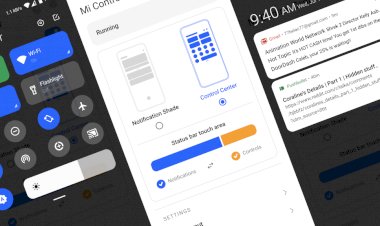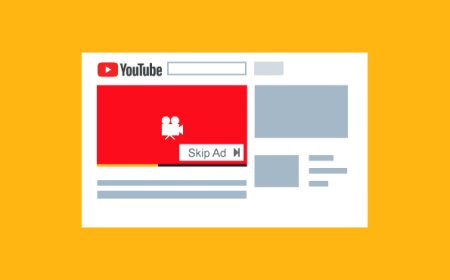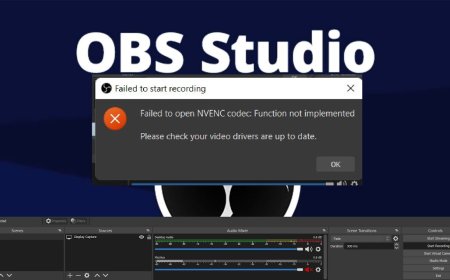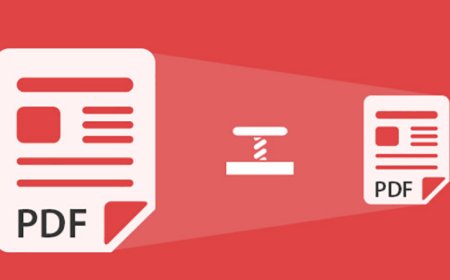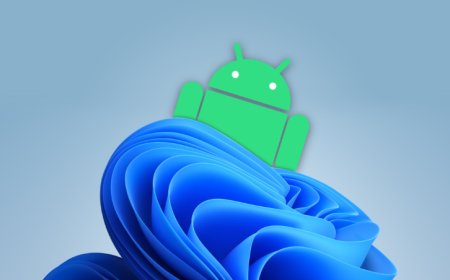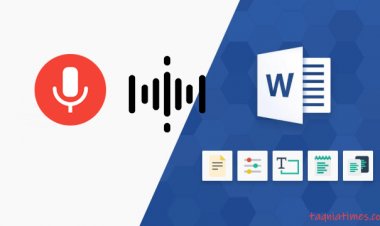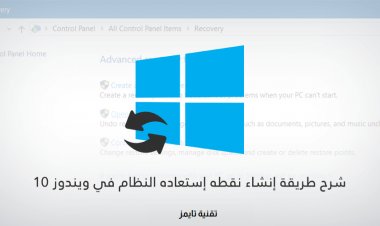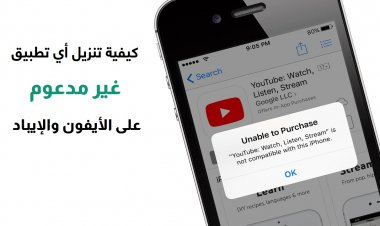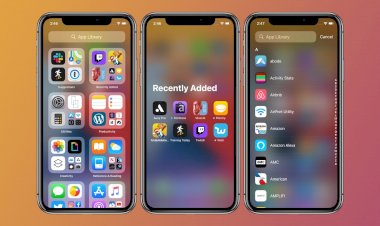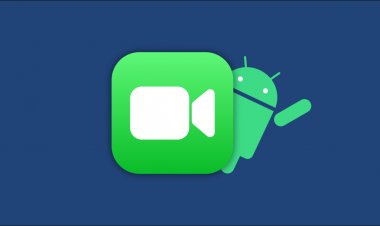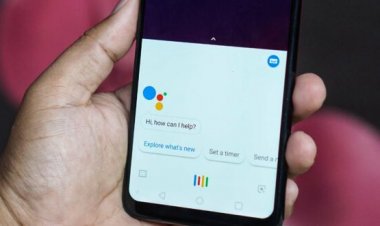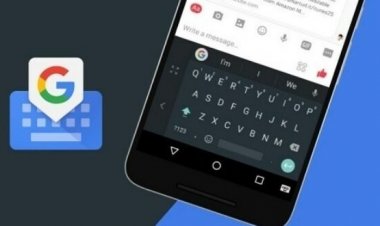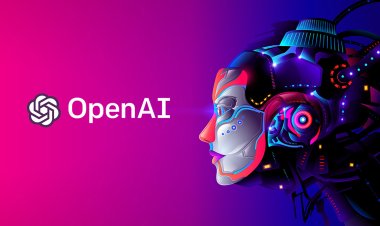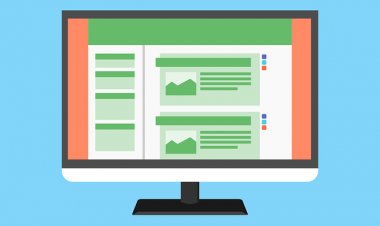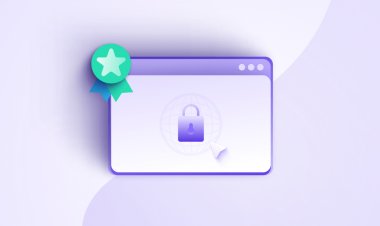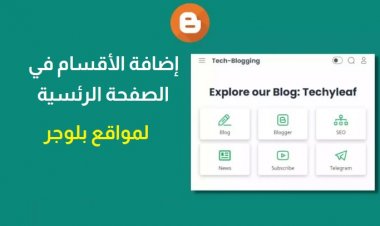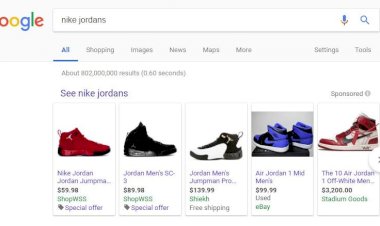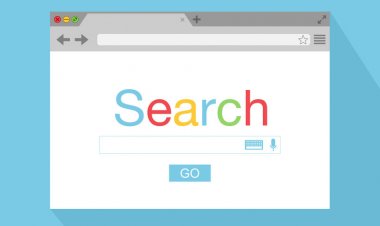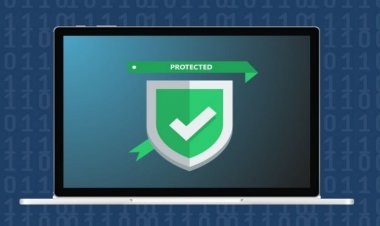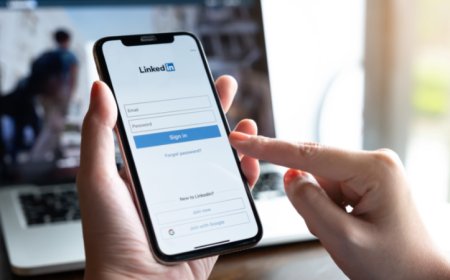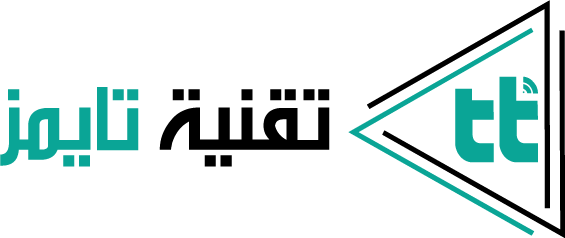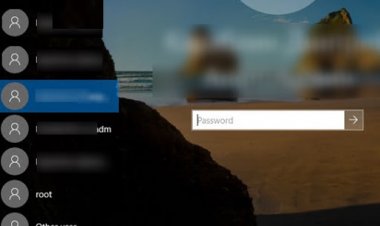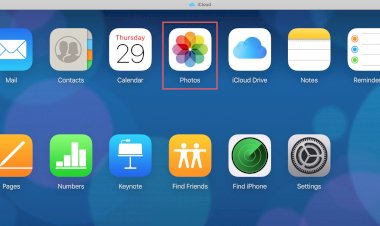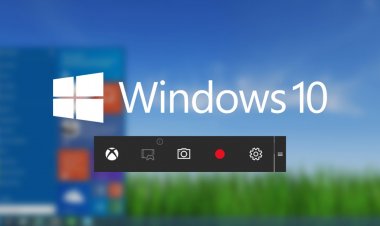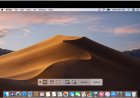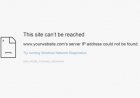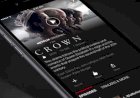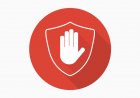كيفية إنشاء نقطة استعادة في ويندوز 10 بخطوات بسيطة
خطوات لتفعيل إنشاء نقطة استعادة في ويندوز 10 لحماية جهازك وملفاتك وتطبيقاتك من التلف والضياع في حال حصل امر ادى الى تعطيل النظام في جهازك·
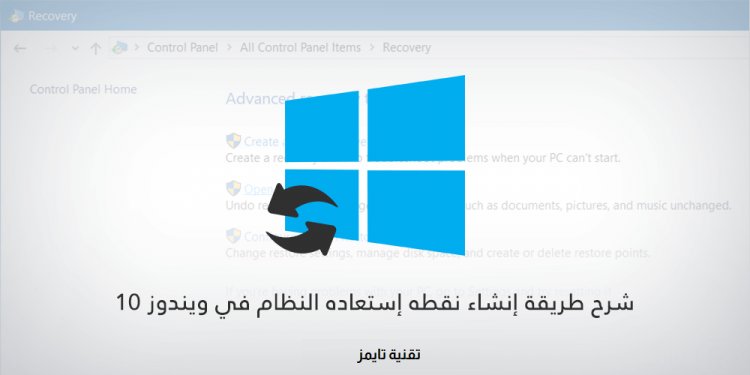
ان اسباب تعطل نظام التشغيل عديدة ،على الأرجح ، قد يتسبب تطبيق جهة خارجية تقوم بتثبيته أو فيروس حصلت عليه أثناء تصفح الإنترنت في حدوث خطأ في ملف التسجيل في نظام التشغيل Windows 10 الخاص بك ومن خلال وجود نقطة استعادة للنظام ، ستتمكن من استعادة النظام الخاص بك إلى نقطة زمنية سابقة وبالتالي إصلاح كل مشكلات في نظام التشغيل الرئيسي بسرعة كبيرة.
ملاحظات سريعة
- بعد تثبيت جميع التطبيقات الأساسية التي تستخدمها بانتظام ، من الأفضل إنشاء نقطة استعادة للنظام.
- على الرغم من أن ويندوز 10 يقوم بإنشاء نسخة احتياطية من النظام في كل مرة تقوم فيها بتثبيت أو إلغاء تثبيت أحد التطبيقات ، فقد ترغب في إنشاء نقطة استعادة خاصة بك.
- من السهل جدًا إنشاء نسخة احتياطية لذلك ستتمكن بسهولة من استعادة نسخة عمل جيدة في أي وقت من الأوقات ،
لإصلاح مشكلات الكمبيوتر المختلفة ، نوصي بـ Restoro PC Repair Tool ، سيقوم هذا البرنامج بإصلاح أخطاء الكمبيوتر الشائعة ، ويحميك من فقدان الملفات ، والبرامج الضارة ، وفشل الأجهزة ، وتحسين جهاز الكمبيوتر الخاص بك لتحقيق أقصى أداء. إصلاح مشكلات الكمبيوتر وإزالة الفيروسات الآن في 3 خطوات سهلة:
- قم بتنزيل Restoro PC Repair Tool المصاحبة للتقنيات الحاصلة على براءة اختراع (براءة الاختراع متوفرة هنا).
- انقر فوق بدء المسح الضوئي للعثور على مشكلات Windows التي قد تسبب مشاكل في الكمبيوتر.
- انقر فوق إصلاح الكل لإصلاح المشكلات التي تؤثر على أمان الكمبيوتر وأدائه
- تم تنزيل Restoro بواسطة 544،416 قارئًا هذا الشهر.
يعد إنشاء نقطة استعادة للنظام دائمًا أمرًا جيدًا للقيام به لأنك لا تعرف أبدًا ما سيحدث لنظام التشغيل الخاص بك في وقت أو آخر وبهذه الطريقة ، ستتمكن بسهولة من استعادة نسخة سابقة وجيدة في أي وقت من الأوقات.
لذلك ، اتبع البرنامج التعليمي أدناه وستتعرف على كيفية إنشاء استعادة النظام في Windows 10 في أقصر وقت ممكن.
كيف أقوم بإنشاء نقطة استعادة للنظام في Windows 10؟
يقوم نظام التشغيل Windows 10 OS بإنشاء نسخة احتياطية من النظام في كل مرة تقوم فيها بتثبيت تطبيق أو إلغاء تثبيته، ومع ذلك ، في وقت معين ، قد ترغب في إنشاء نقطة استعادة خاصة بك والعودة إليها وقتما تشاء. فيما يلي الخطوات التي يجب اتباعها:
- مباشرة من شاشة البدء Start في ويندوز 10 اذهب الى لوحة التحكم control panel ، ثم قم بالبحث عن system restore
- انقر بزر الماوس الأيسر على إنشاء نقطة استعادة الموجود في لوحة التحكم.
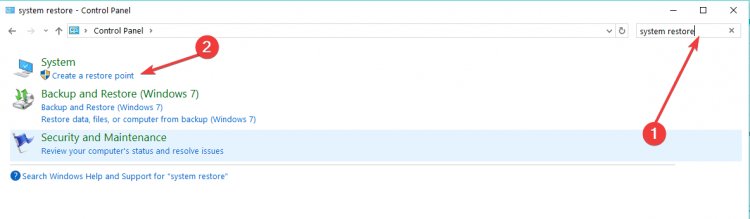
- الآن لديك نافذة خصائص النظام أمامك.
انقر بزر الماوس الأيسر أو انقر فوق علامة التبويب System Protection (حماية النظام) الموجودة في الجانب العلوي من نافذة System Properties (خصائص النظام).
- انقر بزر الماوس الأيسر أو انقر فوق الزر "إنشاء" في علامة التبويب هذه.
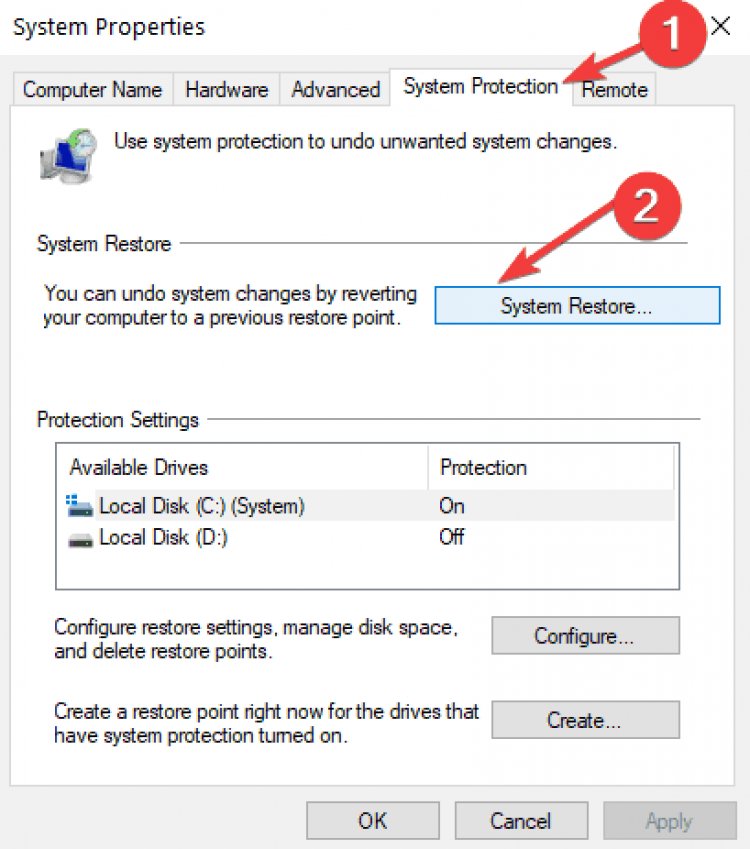
- الآن ستظهر نافذة صغيرة تسمى حماية النظام.
- في المربع الموجود أسفل موضوع إنشاء نقطة استعادة ، ستحتاج إلى كتابة اسم لهذه النسخة الاحتياطية.

- بعد إعطاء اسم لنقطة الاستعادة ، ستحتاج إلى النقر بزر الماوس الأيسر أو النقر فوق الزر "إنشاء" create.
- الآن سيبدأ نظام Windows 10 الخاص بك في إنشاء نقطة الاستعادة ملاحظة: ستستغرق هذه العملية ما يصل إلى 10 أو 20 دقيقة.
- بعد انتهاء العملية ، ستتلقى رسالة منبثقة تخبرك أنه تم إنشاء نقطة الاستعادة بنجاح.
- انقر بزر الماوس الأيسر أو انقر فوق الزر إغلاق في النافذة .
الآن إذا كانت حصلت لديك أية مشكلات في ويندوز10 ، فيمكنك المضي قدمًا وإعادته إلى نقطة الاستعادة التي قمت بها للتو في هذا الشرح التعليمي.
مرة أخرى ، يعد إنشاء نقطة استعادة ويندوز 10 مفيدًا جدًا.
وفقًا لاستطلاع حديث ، أكد 50٪ من مستخدمي ويندوز 10 أن تحديثات ويندوز تسبب العديد من المشكلات على أجهزتهم وفي في حالة تعطل التحديثات الأخيرة لجهاز الكمبيوتر الخاص بك ، يمكنك دائمًا استخدام نقطة الاستعادة لإعادة جهاز الكمبيوتر إلى حالته السابقة بدون فقدان اي شي من الجهاز لذلك ، لا أعتقد أنه يمكن أن يصبح أسهل من ذلك. إذا اتبعت الخطوات المذكورة أعلاه بالترتيب الصحيح ، فأنا متأكد من أنك من عمل نسختك الاحتياطية بخمس دقائق فقط .
إذا كانت لديك أي أسئلة إضافية بخصوص هذه المقالة ، فيرجى الكتابة إلينا أدناه في قسم التعليقات بالصفحة وسنساعدك أكثر في هذا الموضوع.