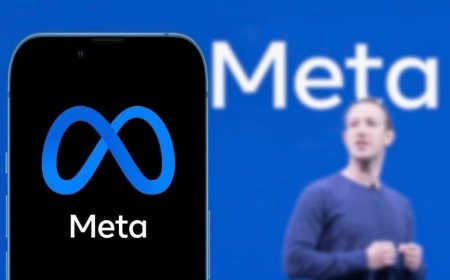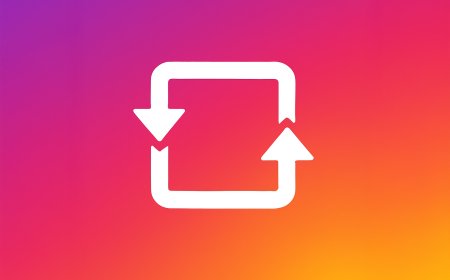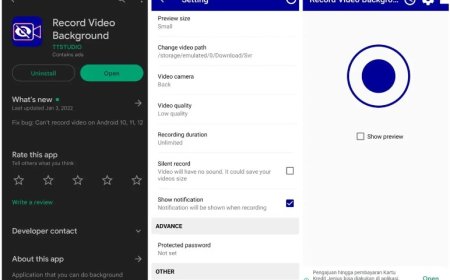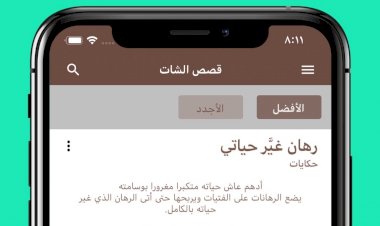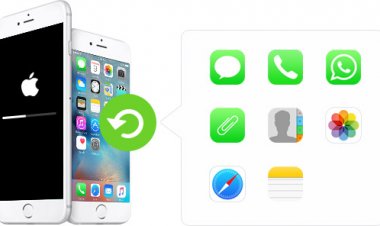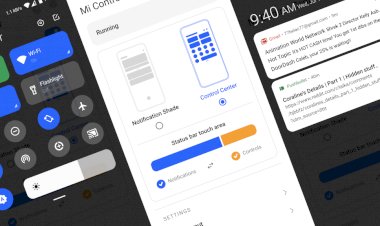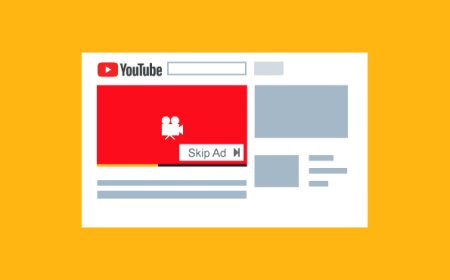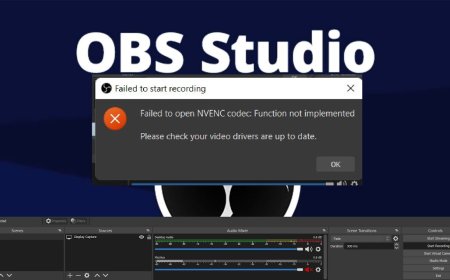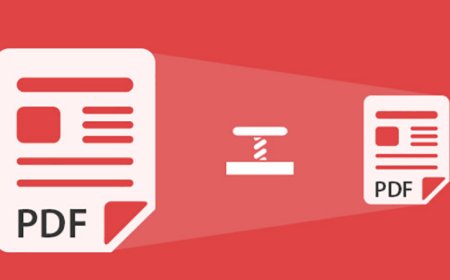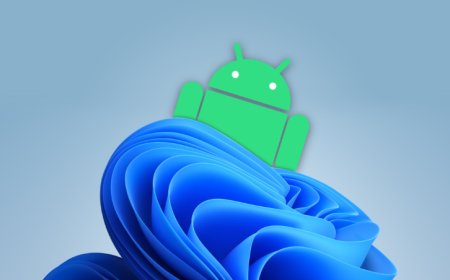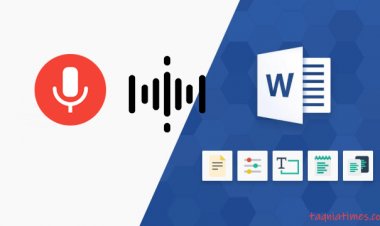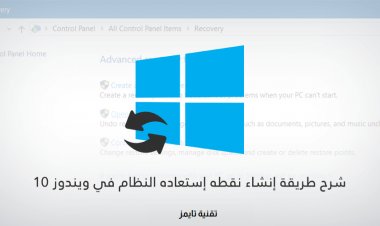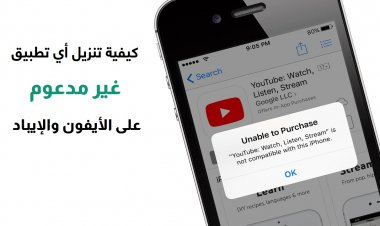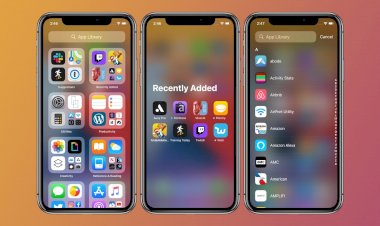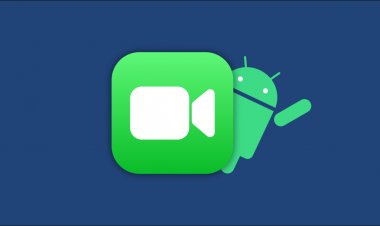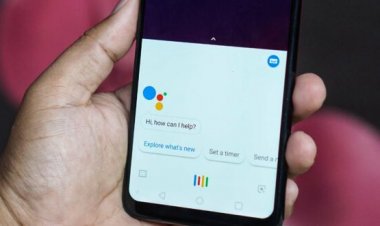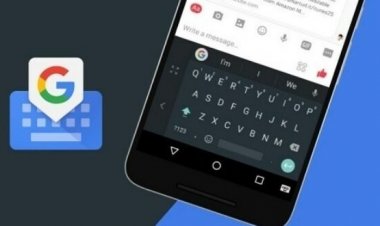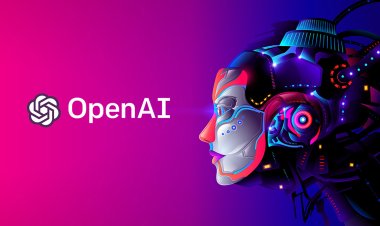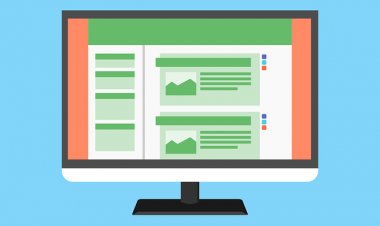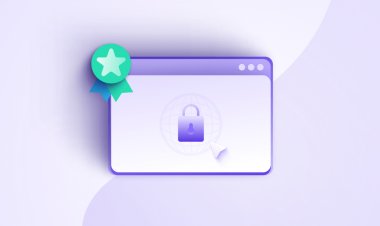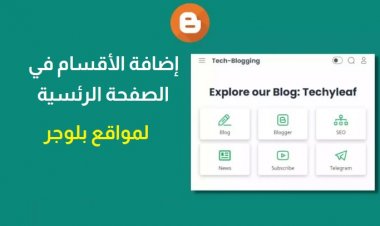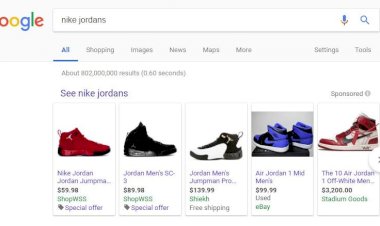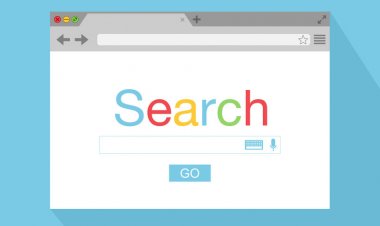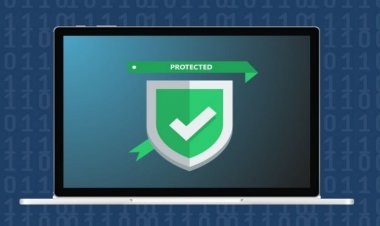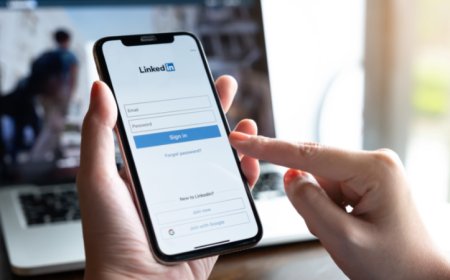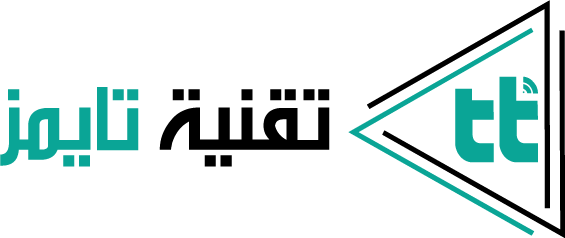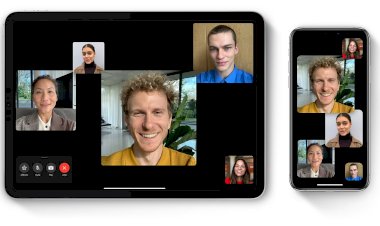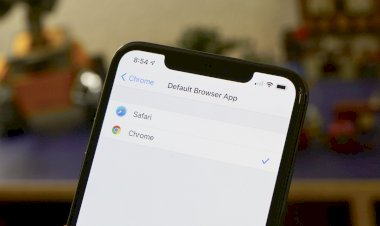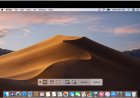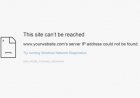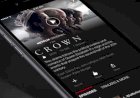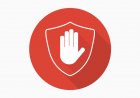كيفية استخدام مكتبة التطبيقات في iOS 14 لتنظيم تطبيقاتك
كيفية استخدام مكتبة التطبيقات الجديدة القادم مع iOS 14 لتنظيم تطبيقاتك على الشاشة الرئيسية ، وطريقة ضبط إعداداتها
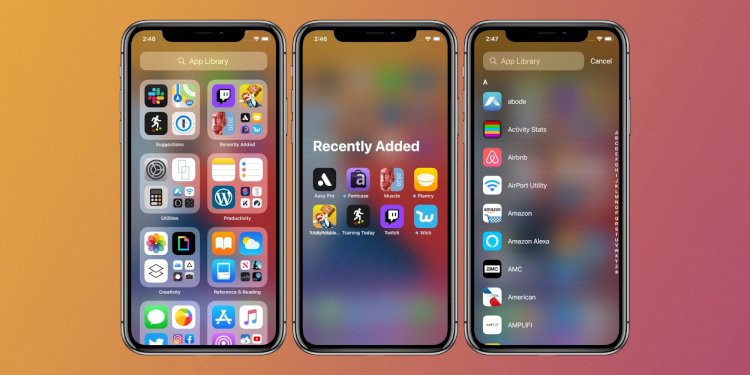
إذا كنت مدمنًا ومستخدمًا لـ ايفون، فقد زودك iOS 14 بأداة جديدة : مكتبة التطبيقات ، التي تنظم تطبيقاتك في مجموعات مصنفة لتسهيل العثور عليها. في الواقع ، يمكن الآن العثور على جميع تطبيقاتك الحالية هناك تحت مسمى App Library ، وسيتم وضع أي تطبيقات تقوم بتنزيلها في المستقبل هناك أيضًا.
(يمكنك تحديد ما إذا كنت تريد أن تكون التطبيقات مرئية أيضًا على شاشتك الرئيسية ، وسنخبرك كيف ذلك لاحقًا في هذه المقالة.)
يمكن أن تكون هذه الميزة الجديدة مفيدة للغاية ، خاصة إذا كنت تميل إلى تنزيل الكثير من التطبيقات ولا تريد جعل صفحات شاشتك الرئيسية معقدة كثيرا.
مجموعات التطبيقات الأوتوماتيكية في ios 14

تظهر مكتبة التطبيقات كصفحة منفصلة على شاشتك الرئيسية. بعد التحديث إلى iOS 14 ، استمر في التمرير إلى اليسار ؛ ستكون مكتبة التطبيقات آخر صفحة تضغط عليها.
يقوم تلقائيًا نظام ايفون الجديد ios14 بتنظيم تطبيقاتك في مجلدات تم تصنيفها بمجموعة متنوعة من الفئات. على سبيل المثال ، بعد التحديث إلى نظام التشغيل الجديد مباشرةً ، تضمنت المجموعة على مجلدات مثل المرافق والإنتاجية والمالية والاجتماعية والإبداع والمعلومات والقراءات والألعاب والترفيه والصحة واللياقة والسفر.
ينقسم كل مجلد إلى أربعة أرباع ؛ يعرض كل ربع لوغو يمثل التطبيق ، إذا كان المجلد يحتوي على أكثر من أربعة تطبيقات ، فسيتم تقليص الرموز المتبقية وتجميعها في ربع واحد.
يمكنك فتح التطبيق مباشرة من أيقونته في مكتبة التطبيقات، إذا كان التطبيق جزءًا من مجموعة من الرموز الأصغر (وبالتالي صغير جدًا بحيث لا يمكن النقر عليها) ، فانقر فوق أي مكان في هذا الربع وستملأ الفئة بأكملها شاشتك حتى تتمكن من تحديد التطبيق الذي تريده.
اضغط لفترة طويلة على أي تطبيق في مكتبة التطبيقات ، وتتيح لك القائمة المنبثقة حذفه أو استخدام إحدى ميزاته ، أو - إذا لم يكن موجودًا بالفعل - انسخ الرمز إلى شاشتك الرئيسية. (لن يؤدي ذلك إلى إزالته من مكتبة التطبيقات).
إذا لم تتمكن من العثور على تطبيق معين ، فقوم بالبحث عنه في صندوق البحث في الأعلى ؛ ستحصل على قائمة أبجدية بتطبيقاتك ، يمكنك إما كتابة اسم التطبيق الذي تريده أو التمرير لأسفل للعثور عليه كما تشاهدون في الصورة في الاسفل.
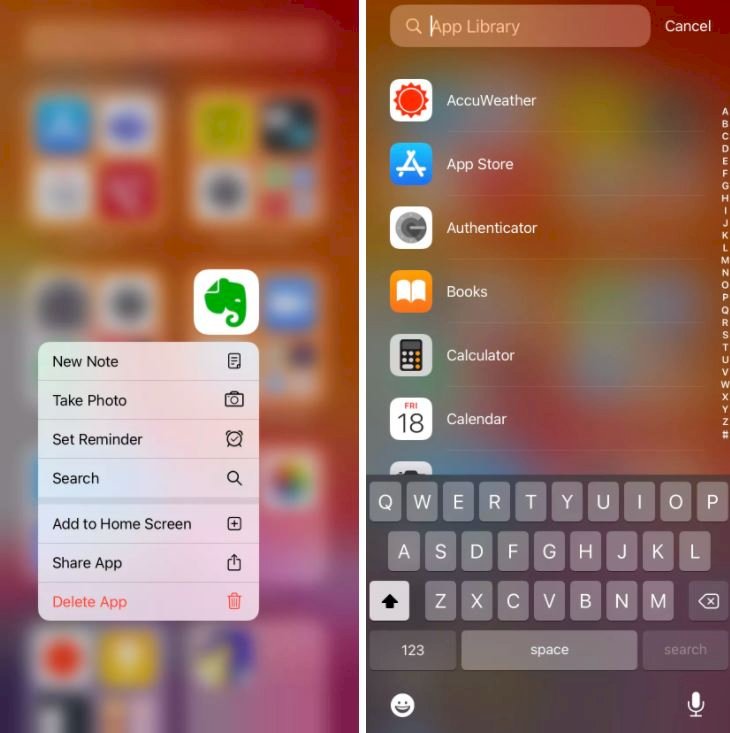
ومع ذلك ، لا يمكنك تحديد مكان ظهور التطبيق الجديد في مكتبة او اي مجموعة تريدها في مكتبة التطبيقات الجديدة . على سبيل المثال ، قمت بتثبيت تطبيق يسمى NYC 311 ، والذي يقدم تنبيهات ومعلومات عن المدينة معينة ، وقام النظام بوضعة تحت مجلد "تمت إضافته مؤخرًا" ، فلن استطيع نقلة الى مجلد أخر ، لم أتمكن من إنشاء مجلد خاص بي أو نقل التطبيق إلى مجلد موجود بالاصل ومختلف.
نقل التطبيقات إلى مكتبة التطبيقات في ios14
إذا كنت ترغب في تنظيف شاشتك الرئيسية ، يمكنك "إزالة" التطبيقات بحيث تكون مرئية فقط في مكتبة التطبيقات اتبع الخطوات التالية:
- على الشاشة الرئيسية ، اضغط لفترة طويلة على التطبيق الذي تريد إضافته الى مكتبة التطبيقات.
- انقر على "إزالة التطبيق".
- انقر على "نقل إلى مكتبة التطبيقات". كما في الصورة في الاسفل

يمكنك أيضًا التخلص من مجموعة من تطبيقات الشاشة الرئيسية مرة واحدة عن طريق الضغط لفترة طويلة على منطقة فارغة على شاشتك الرئيسية، انقر على رمز "ناقص" في زاوية كل تطبيق تريد إزالته من الشاشة الرئيسية وحدد "نقل إلى مكتبة التطبيقات"، وإذا كنت ترغب في الحفاظ على نظافة شاشتك الرئيسية ، فيمكنك إظهار التطبيقات المثبتة حديثًا فقط في مكتبة التطبيقات وليس على الشاشة الرئيسية فقط من خلال اتباع الخطوات التالية.
اذهب إلى الشاشة الرئيسية > الإعدادات> الشاشة الرئيسية
اختر إما "إضافة إلى الشاشة الرئيسية" أو "مكتبة التطبيقات فقط". يمكنك أيضًا اختيار عرض الإشعارات في مكتبة التطبيقات.
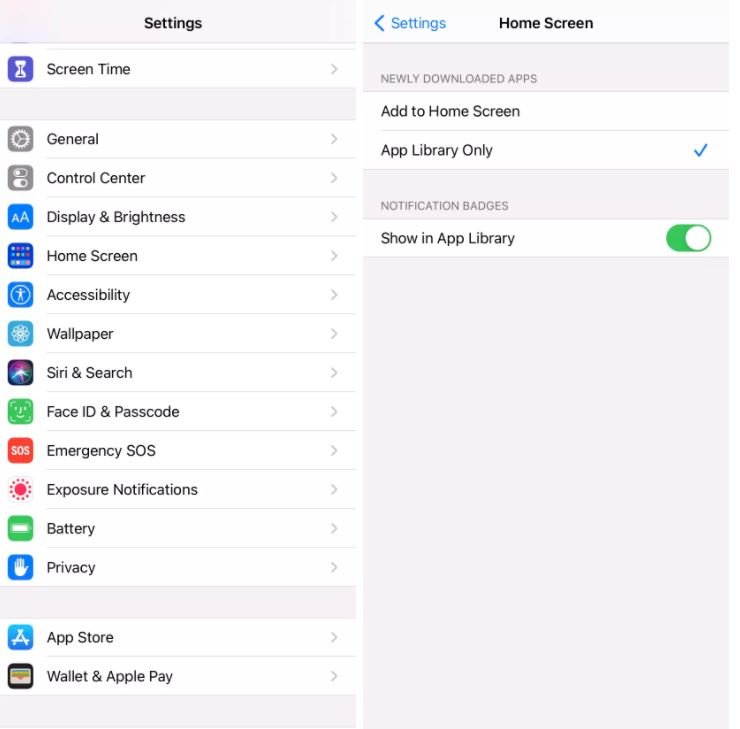
كما ذكرنا سابقًا ، تعد مكتبة التطبيقات إضافة مثيرة للاهتمام إلى نظام iOS ، مما يسمح بزيادة تنظيم التطبيقات وأقل تعقيد للشاشة الرئيسية وأكثر نظافة وأقل ازدحامًا.
ومع ذلك ، فإن افتقاره إلى التخصيص ، بالنسبة لي على الأقل ، يمثل قيدًا كبيرًا - على عكس نظيره في أندرويد، فإنه لا يسمح لك بإنشاء مجموعاتك الخاصة أو تحديد التطبيق الذي يجب أن يدخل في أي مجموعة،نتوقع ان تقوم أبل على تحسين الميزة خلال الأشهر المقبلة.